
Mehrwertsteuer-Erhöhung ab dem 01.01.2024:
Wie Du die Rückkehr gut meisterst.
Auf die MwSt.-Erhöhung bzw. Rückkehr zu 19% zum Jahreswechsel 2023/2024 bist Du mit unserer Hilfe bestens vorbereitet.
Wie Du die Umstellung erfolgreich durchführen kannst, erfährst Du auf dieser Seite.
Diese Anleitung ist nur für Deutschland. Wir bitten alle Kunden aus Österreich ihren zuständigen Händler zu kontaktieren!
Hier gelangst Du zu unserer Vertriebspartner-Übersicht:
Die Eckpunkte des Maßnahmenpaketes in Deutschland sind:
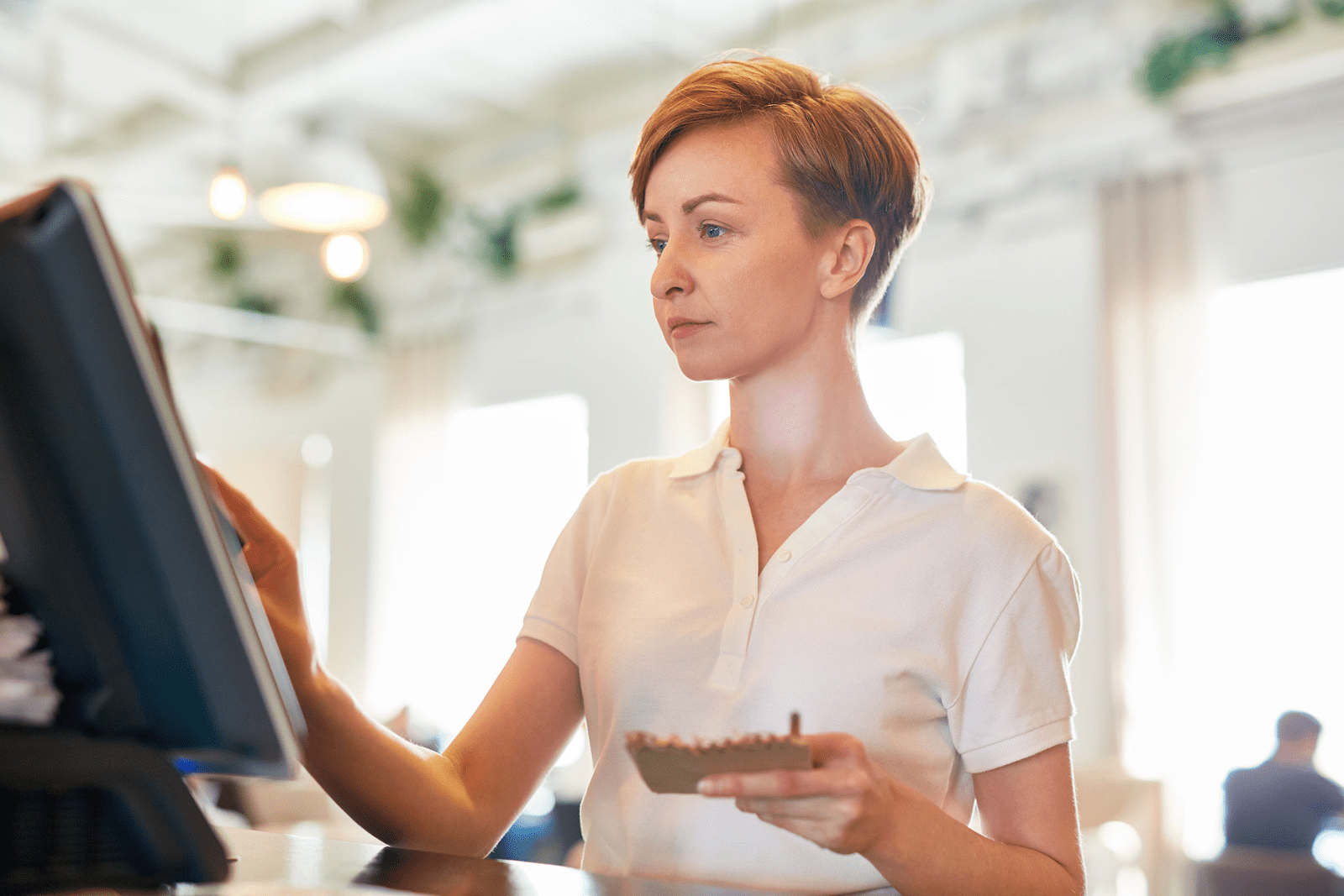
Anpassungen der Mehrwertsteuersätze vornehmen
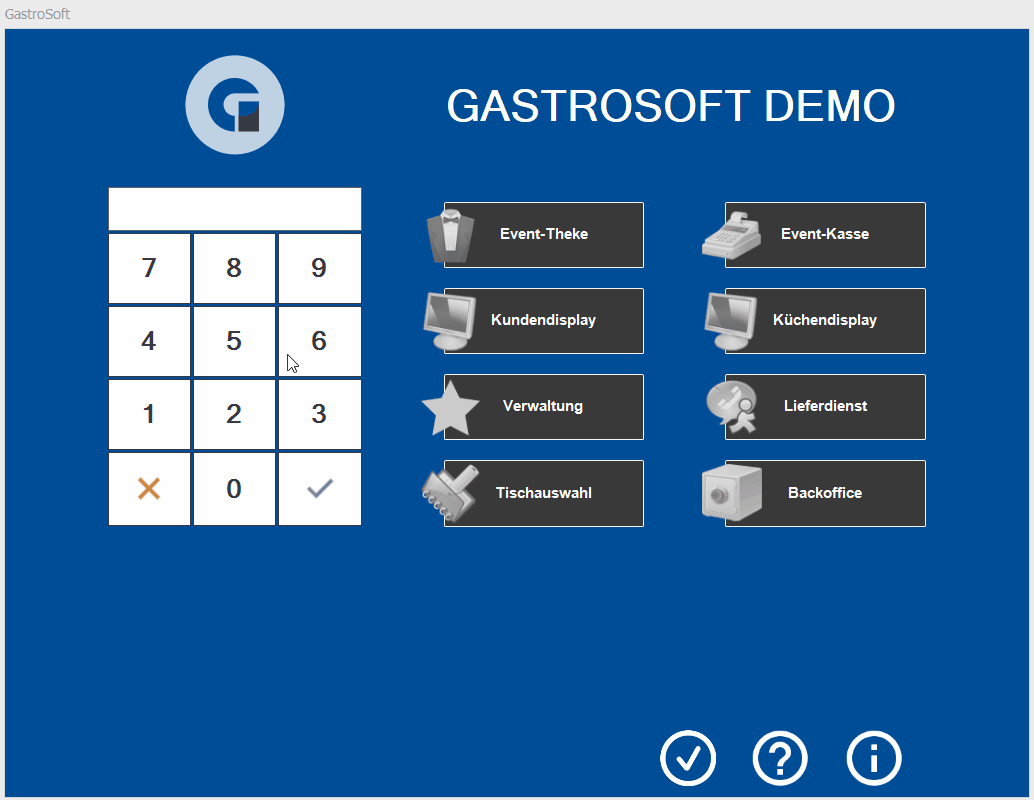
Manager Anmeldung
Um die allgemeinen MwSt.-Sätze Deiner Artikel abzuändern, gehe bitte in das Backoffice der Software. Melde Dich dafür als Manager an (Standard 99) und gehe in den Backoffice-Bereich der Software.
ACHTUNG:
Bitte ändere die Steuersätze erst zum 01.01.2024 ab und nicht vorher.
Solltest Du Deinen Betrieb zwischen den Jahren nicht öffnen, kannst Du die Steuersätze natürlich gerne nach Abschluss Deiner letzten Buchung bzw. Durchführung Deiner letzten Buchung abändern.
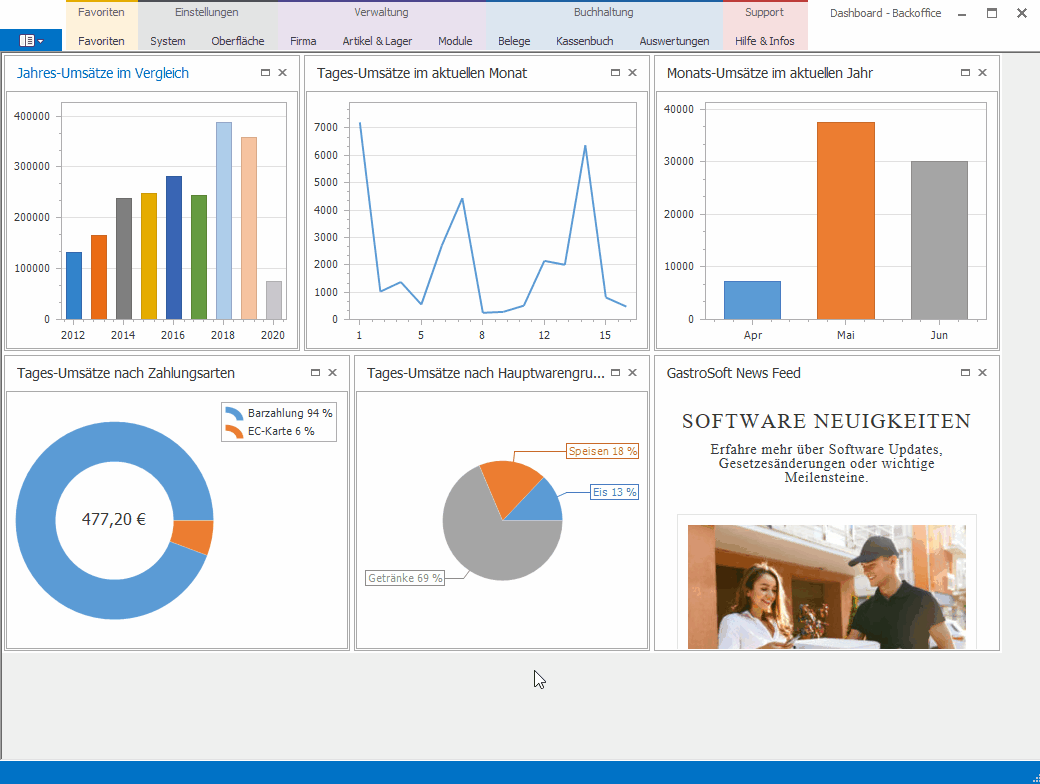
Artikel-Übersicht öffnen
Öffne unter Artikel & Lager die Artikel-Übersicht
Blende bei Bedarf zur Übersichtlichkeit die MwSt.-Spalten in der Tabelle ein.
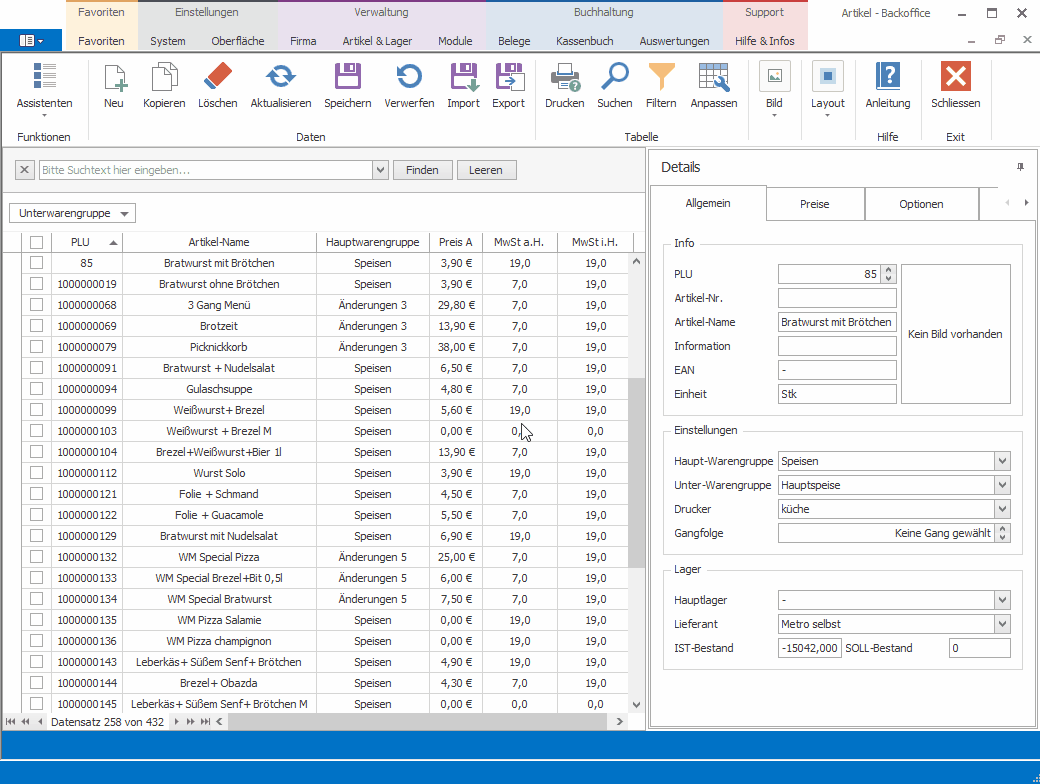
MwSt. Assistent öffnen
Öffne nun aus der Menüleiste den MwSt.-Assistenten.
Der Assistent führt Dich nun Schritt für Schritt durch die allgemeine Anpassung der MwSt.-Sätze und bei Bedarf durch die Anpassung der im Haus MwSt-Sätze für Speisen in der Gastronomie.
Bei den hinterlegten Preisen handelt es sich um Bruttopreise.
Der MwSt. Assistent ändern lediglich die ausgewiesen MwSt.Sätze, jedoch nicht den Brutto Endpreis. Preisänderungen können aus rechtlichen & technischen Gründen nicht durchgeführt werden.
Solltest Du Preisnachlässe an Deine Endkunden weitergeben wollen, kannst Du alternativ im Abrechnungsdialog einen Rabatt von beispielsweise 2% gewähren.
Eine Eingabe von Rabatt-Sätzen mit Nachkommastellen z.B. 2,5% ist technisch derzeit leider nicht möglich und auch nicht kurzfristig implementierbar!
Weitere Informationen
Gutscheine
Standardmäßig werden bei Verwendung der Gutschein-Funktion Mehrzweck-Gutscheine mit 0% MwSt. beim Gutschein-Verkauf verwendet.
Bei Einlösung eines Gutscheins, wird die MwSt. mit zu diesem Zeitpunkt der Einlösung geltenden MwSt.-Satzes für die ausgewählten Positionen verwendet.
Sollten Einzweck-Gutscheine mit MwSt. verwendet werden, denke daran den MwSt.-Satz in den lokalen Einstellungen unter Programmeinstellungen / Gutscheine an jeder Kasse zu den Stichtagen anzupassen!
ACHTUNG: Für steuerrechtliche Angaben können wir keine Gewähr geben. Bitte halte unbedingt Rücksprache mit Deinem Steuerberater!
Pfand
Bei einer Pfand Berechnung oder Rückgabe wird immer der dem Artikel selbst zugrunde liegende MwSt.-Satz verwendet. Hier ist normalerweise keine Anpassung während dem Zeitraum notwendig.
Sollte bei der Pfand-Rückgabe ein anderer Steuersatz verwendet werden sollen, so könnte man einen Artikel z.B. "Pfandrücknahme" mit der Hauptwarengruppe "Pfand", Unterwaregruppe "Pfandrücknahme", Preis "-0,25€" und MwSt.-Satz "19%" anlegen und als Taste auf die Buchungsmaske legen.
ACHTUNG: Für steuerrechtliche Angaben können wir keine Gewähr geben. Bitte halte unbedingt Rücksprache mit Deinem Steuerberater!
Tabakwaren
Da wir unterschiedliche Aussagen von Steuerberatern und Kunden erhalten haben, können wir keine verbindlichen Angaben machen, mit welchem MwSt.-Satz Tabakwaren ausgewiesen werden müssen. Derzeitiger Stand (ohne Gewähr) 16% ! Bitte frage hier unbedingt deinen Steuerberater!
ACHTUNG: Für Steuerrechtliche Angaben können wir keine Gewähr geben. Bitte halte unbedingt Rücksprache mit deinem Steuerberater!
Pressebarcodes
FiBu Add-On
Da die MwSt.-Sätze nicht automatisch in dem FiBu Add-On abgeändert werden, ändere diese in Deinem FiBu Add-On manuell ab.
Hierfür gehe in das Backoffice Deiner Software.
Öffne unter Verwaltung > Module > Finanzbuchhaltung den Bereich Konten Verknüpfungen.
Hier kannst Du nun in der Spalte MwSt. den jeweiligen MwSt.-Satz eintragen.
